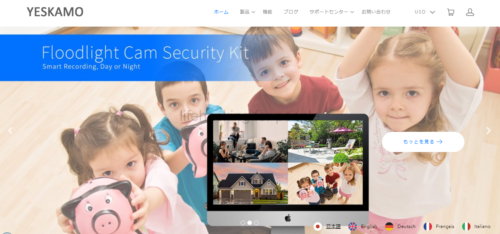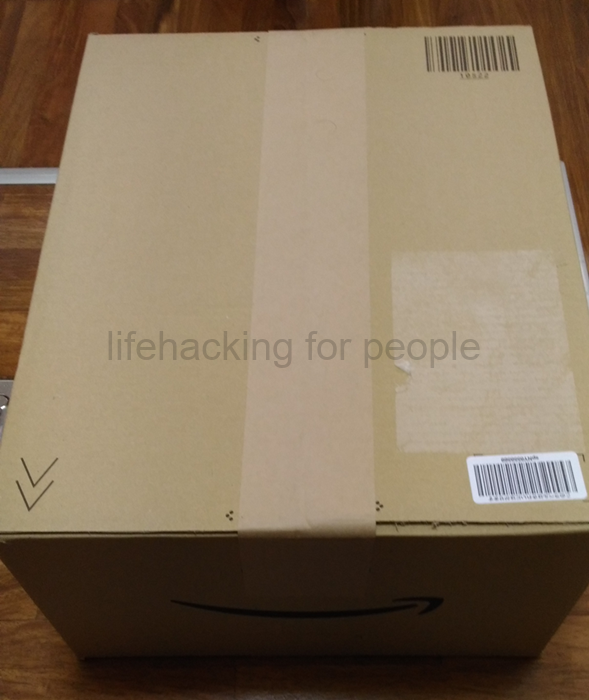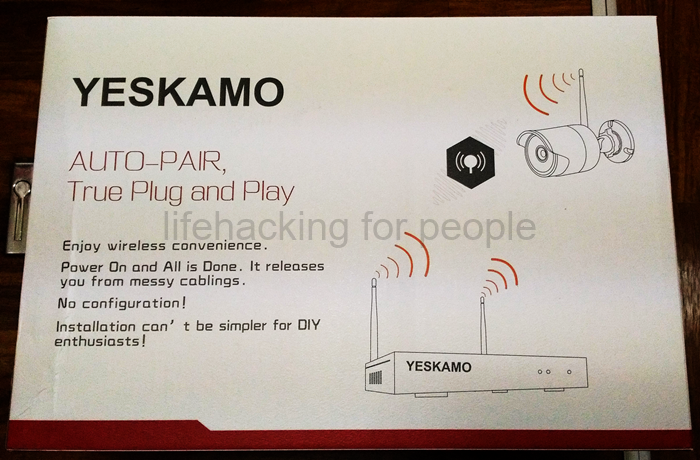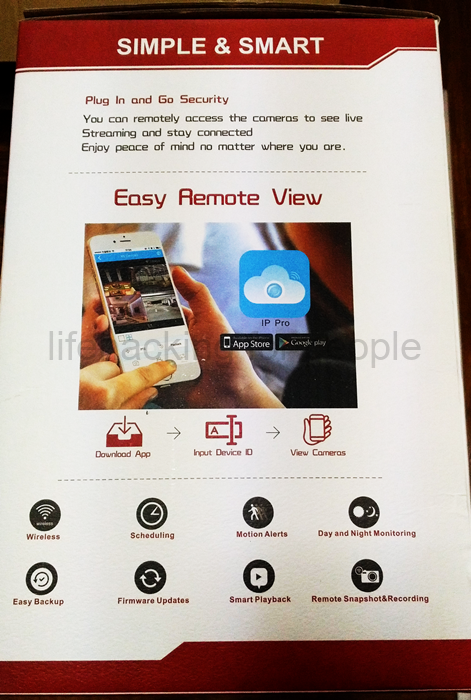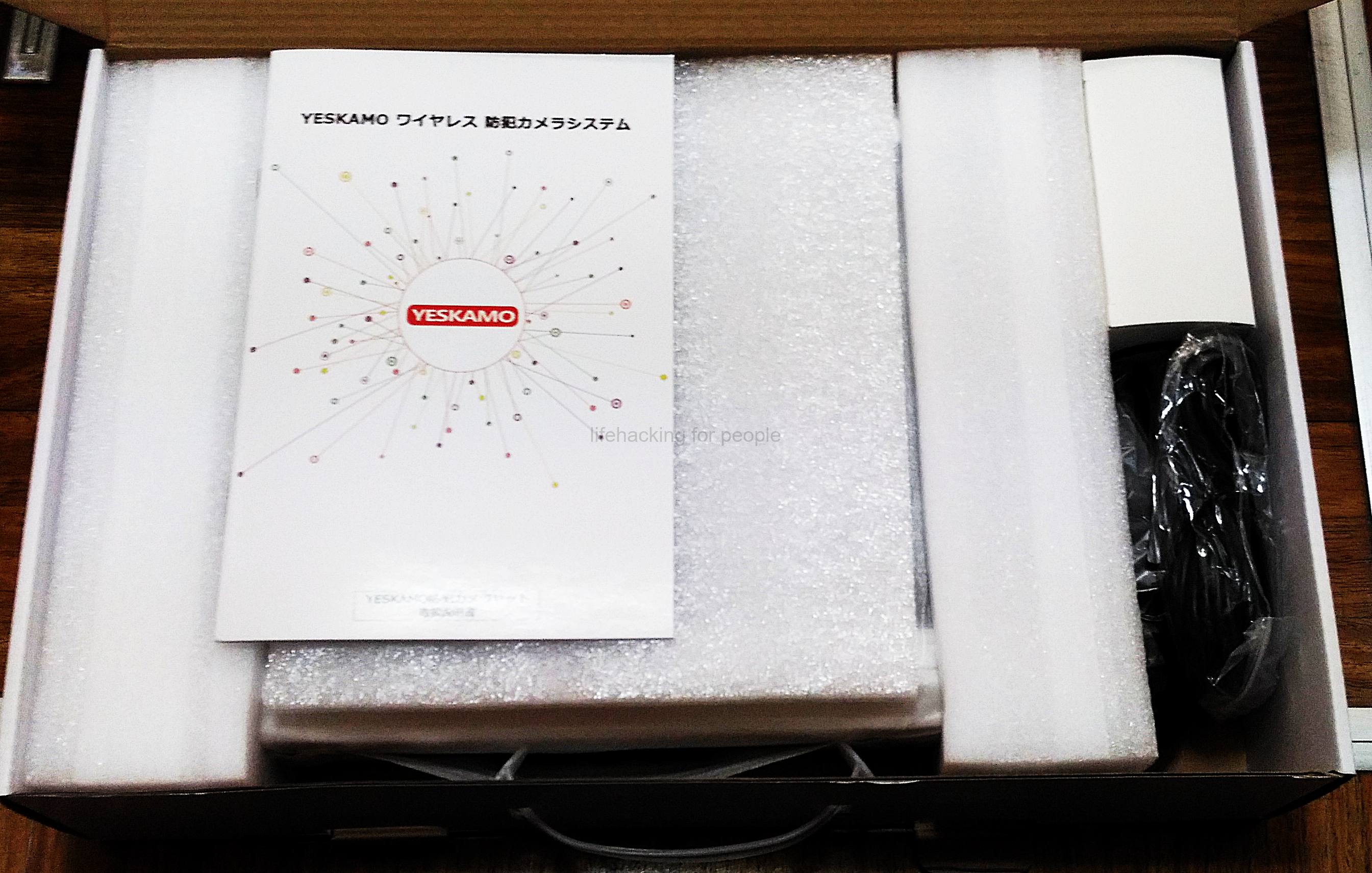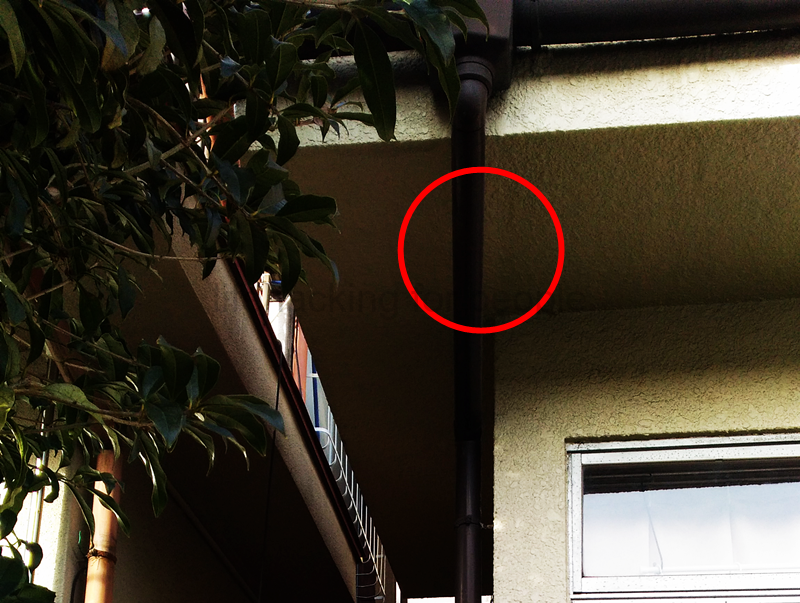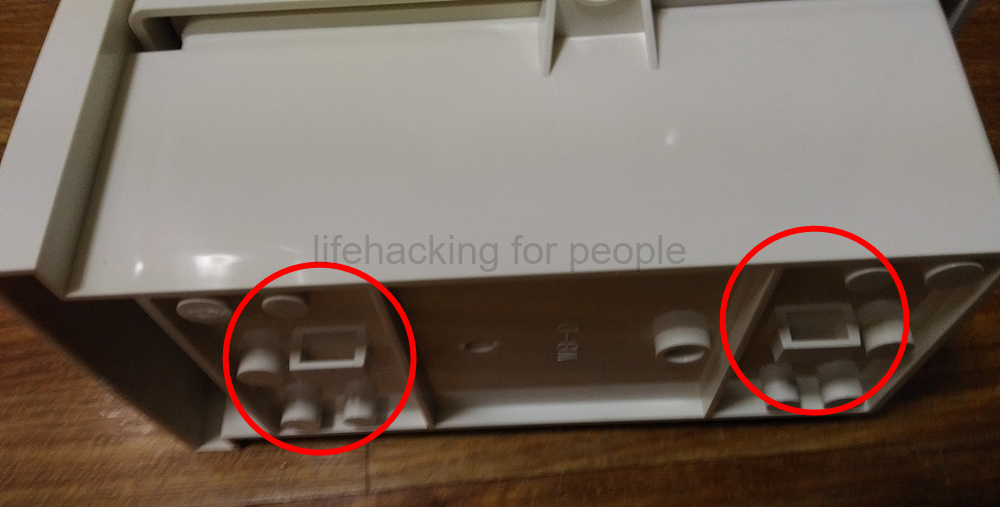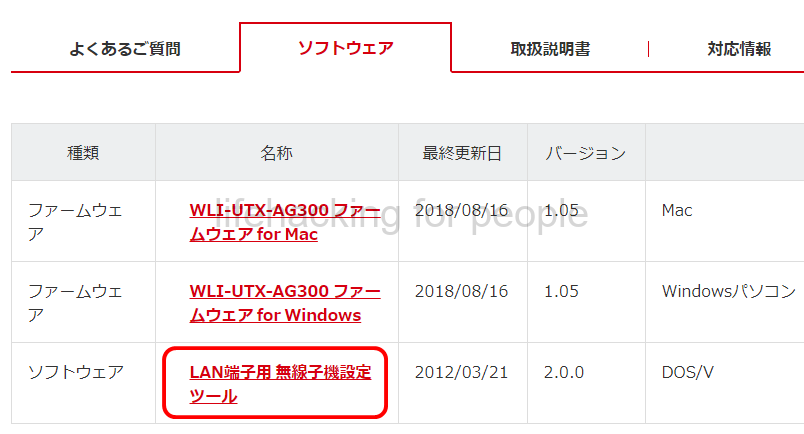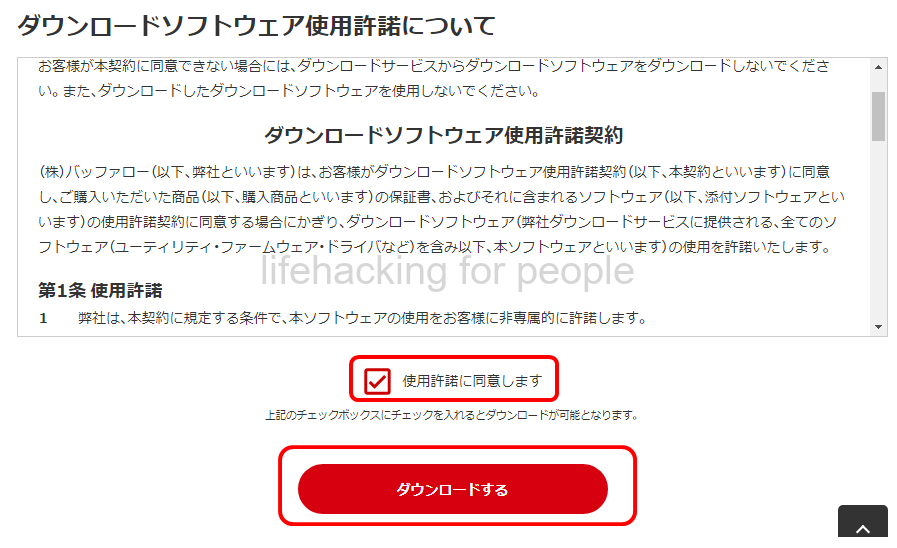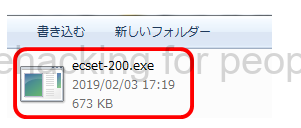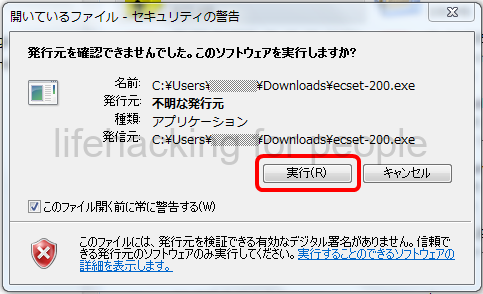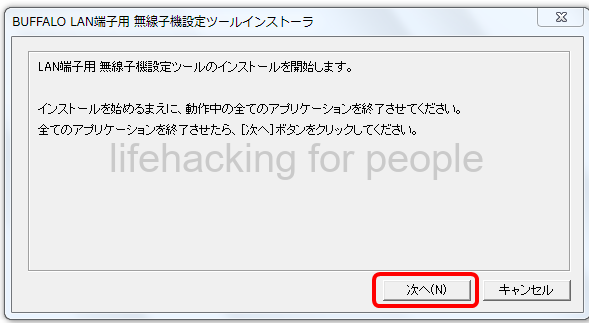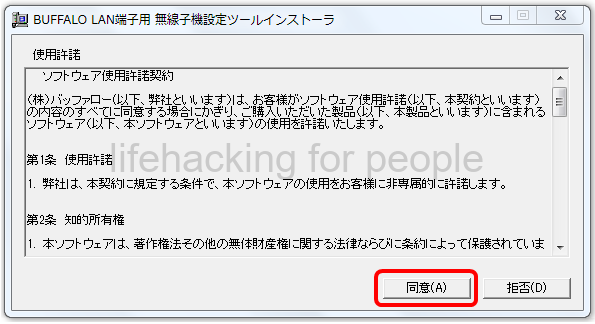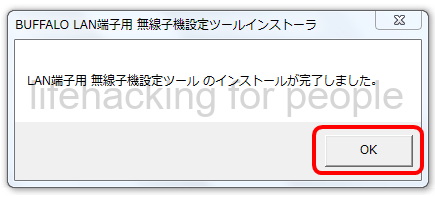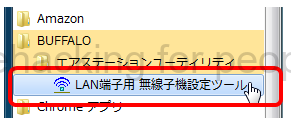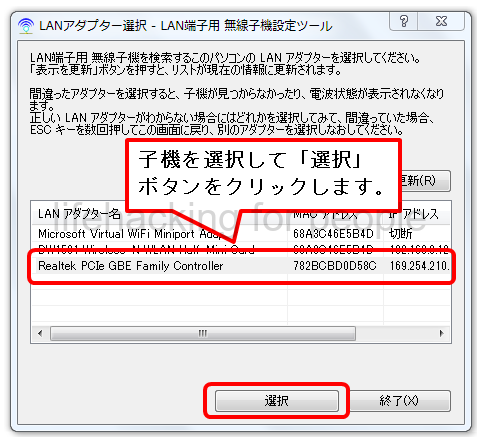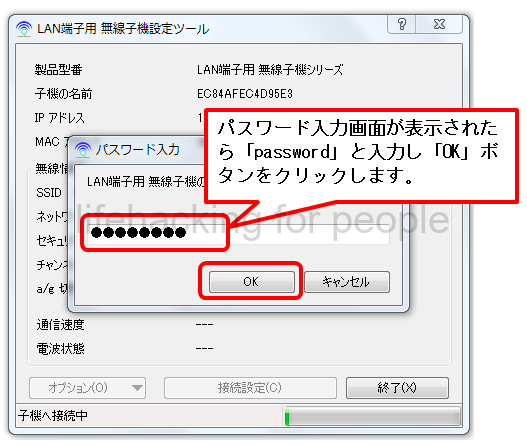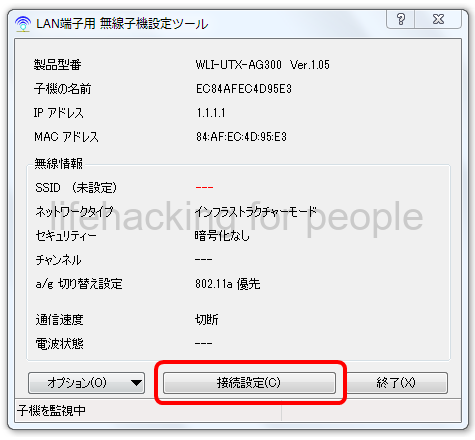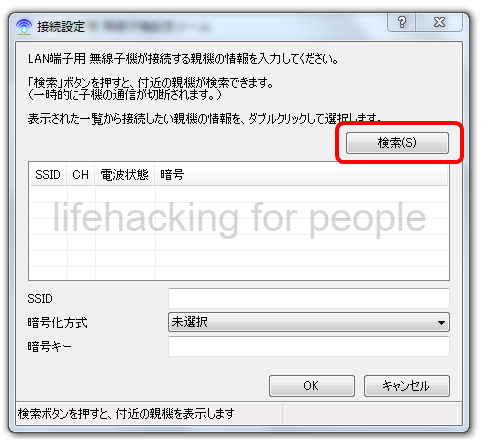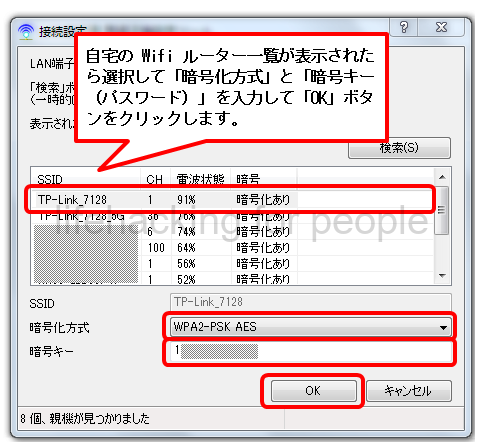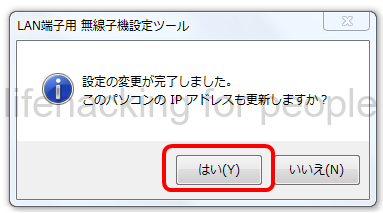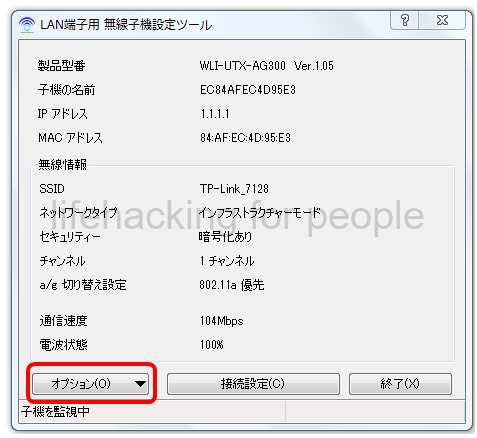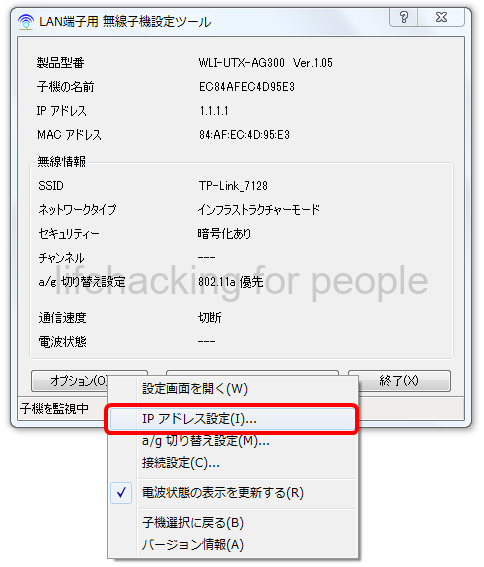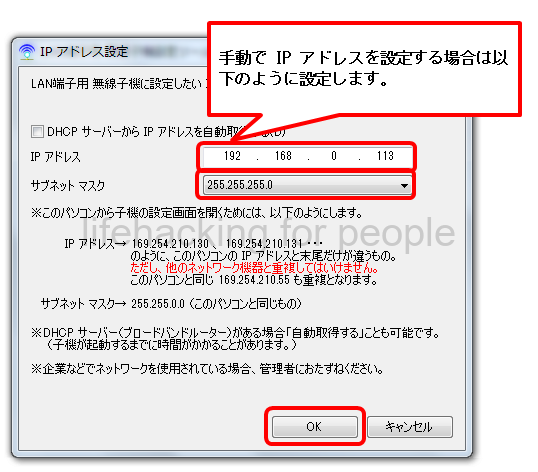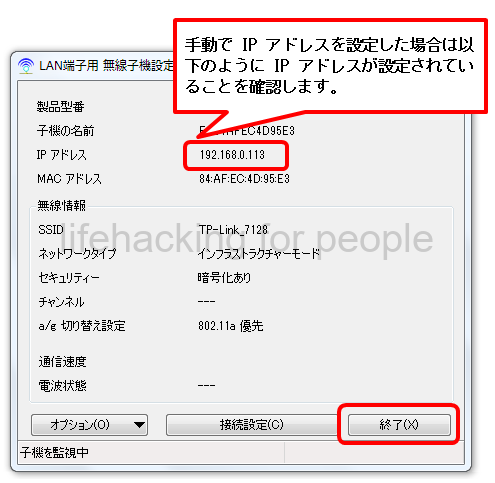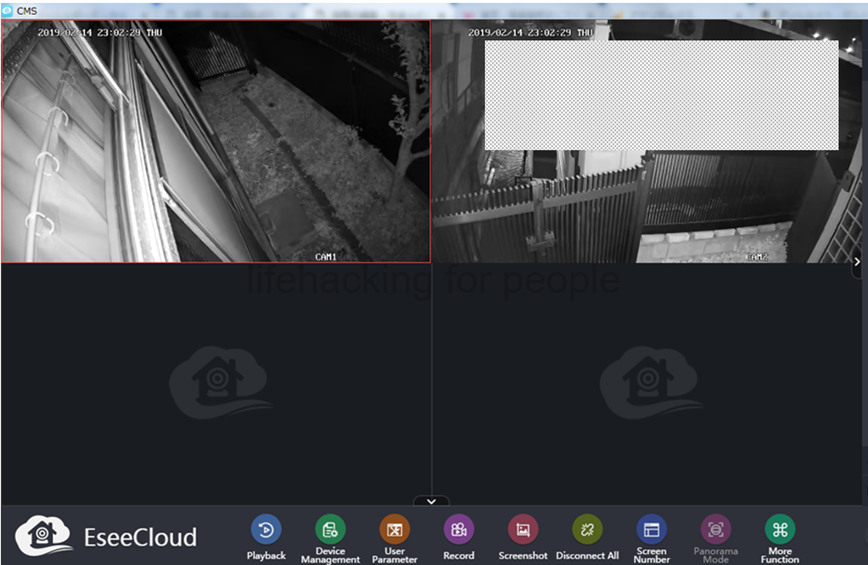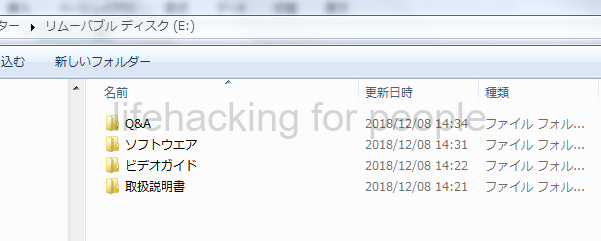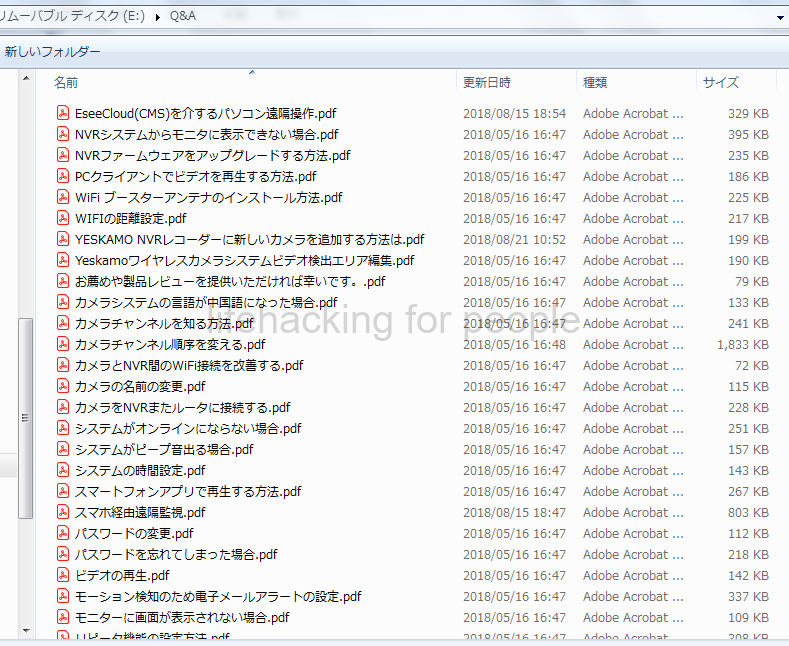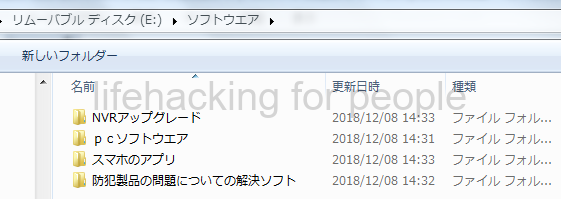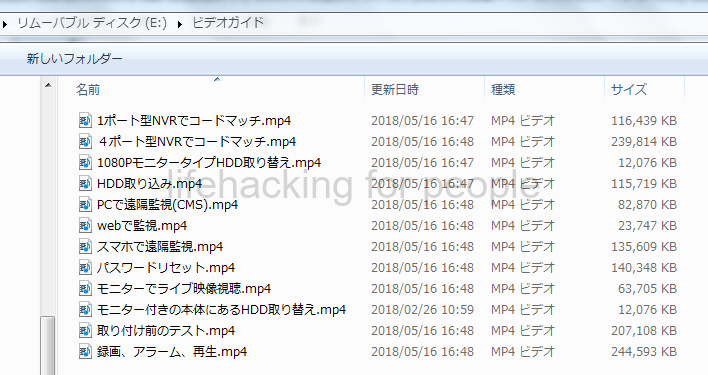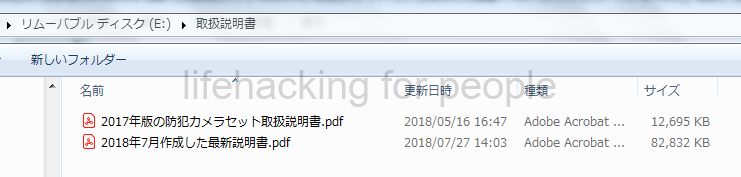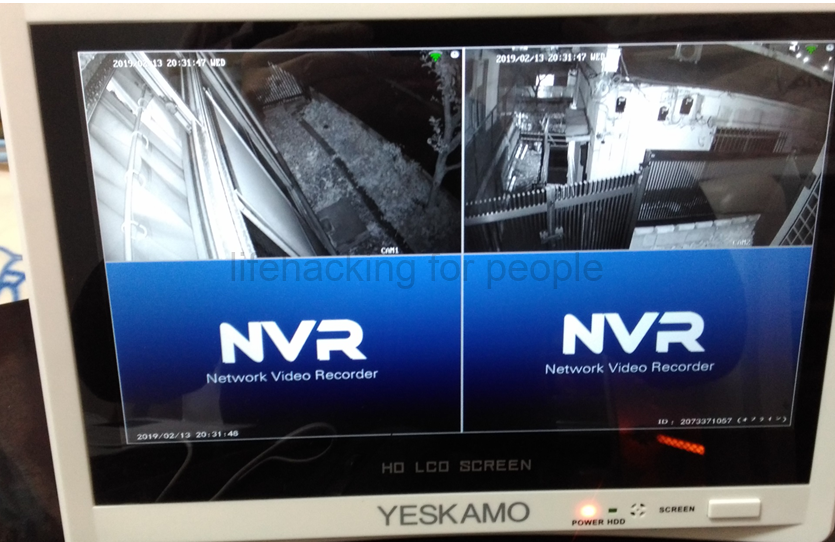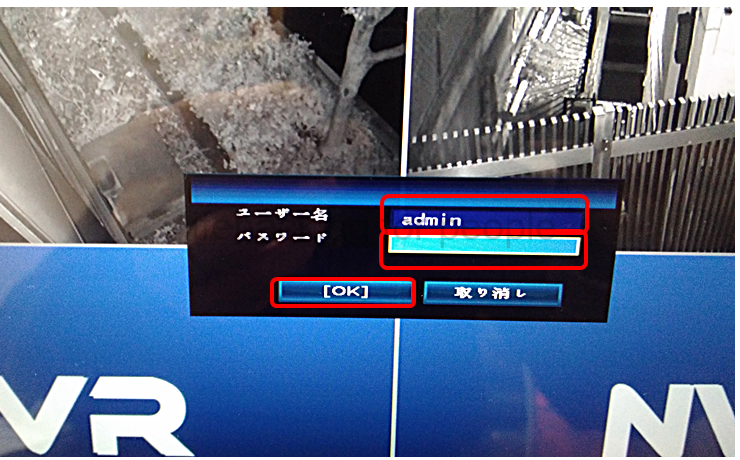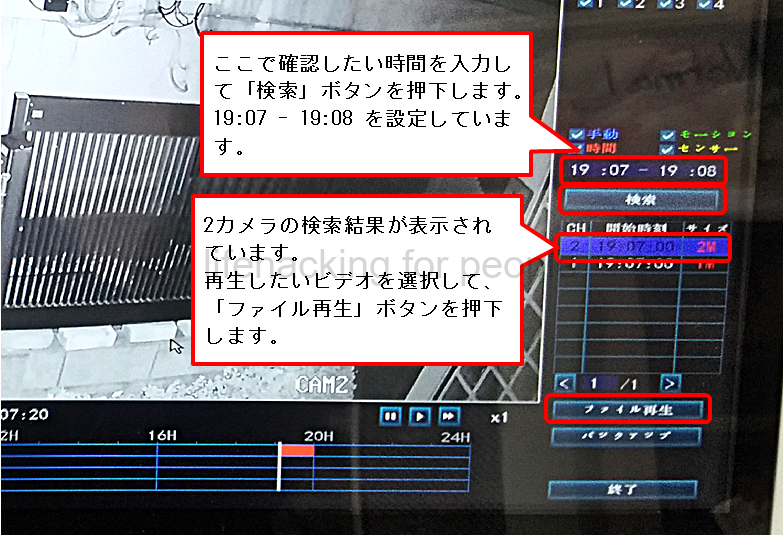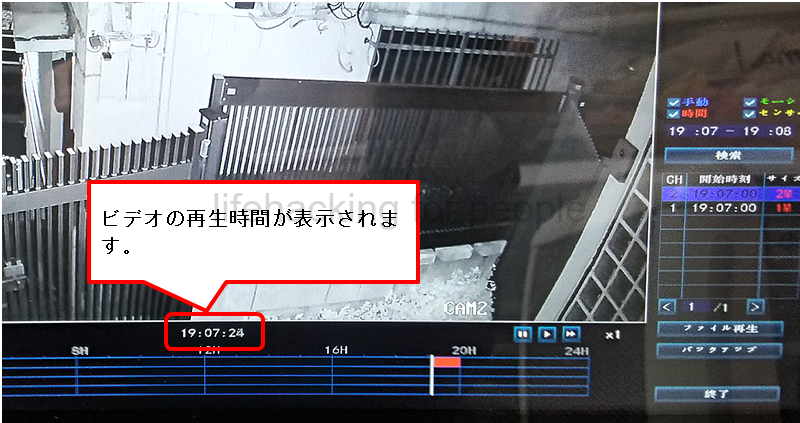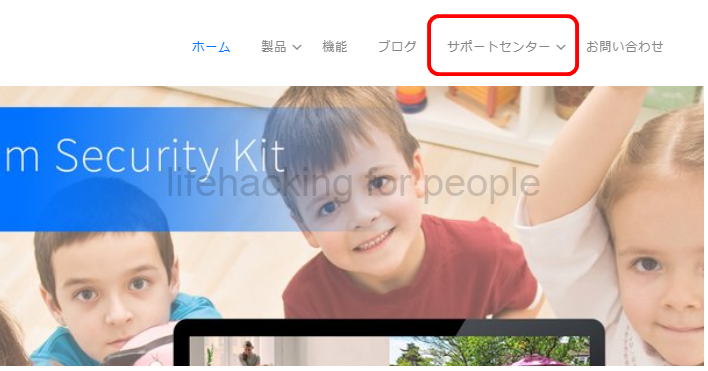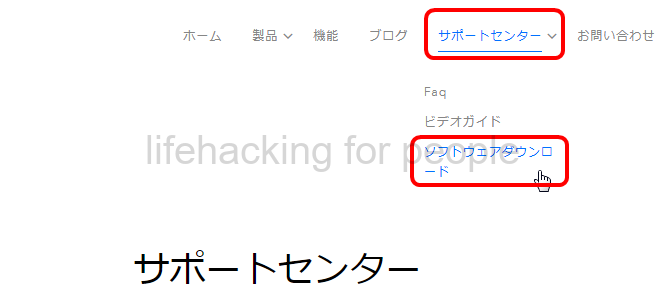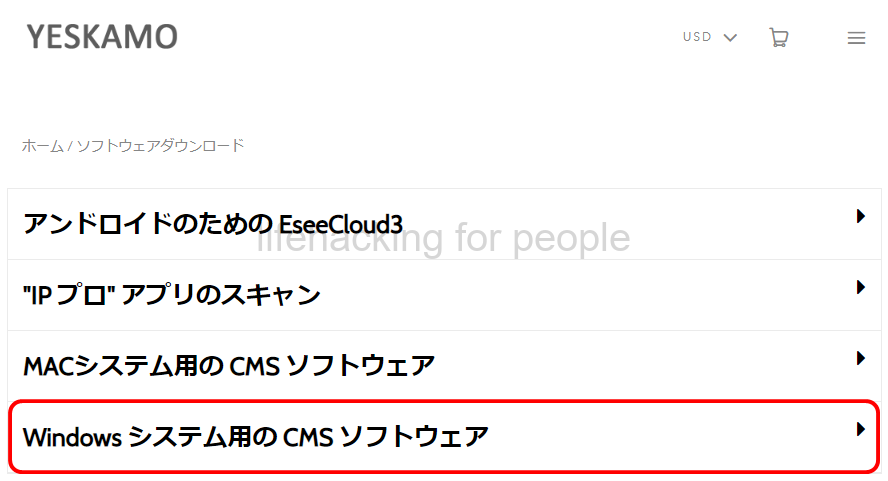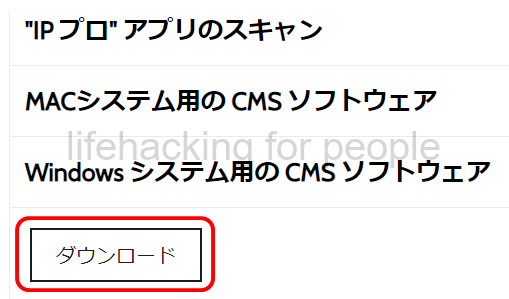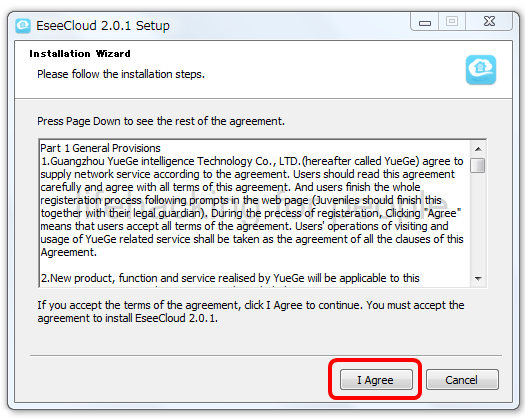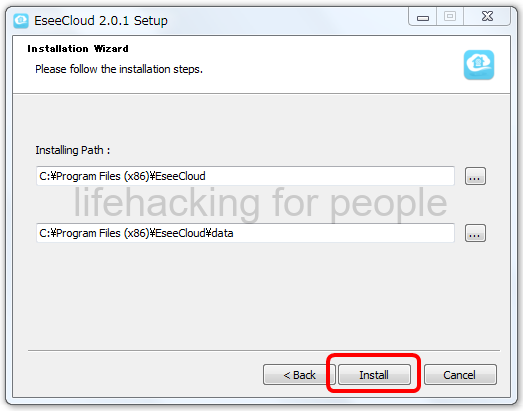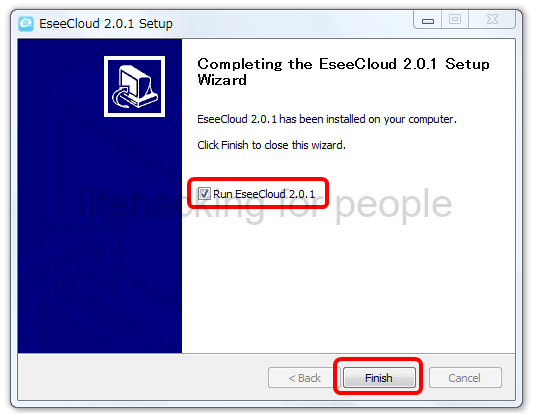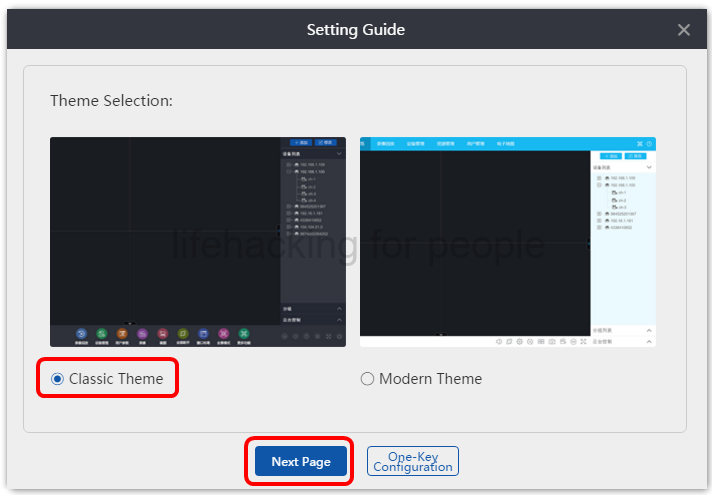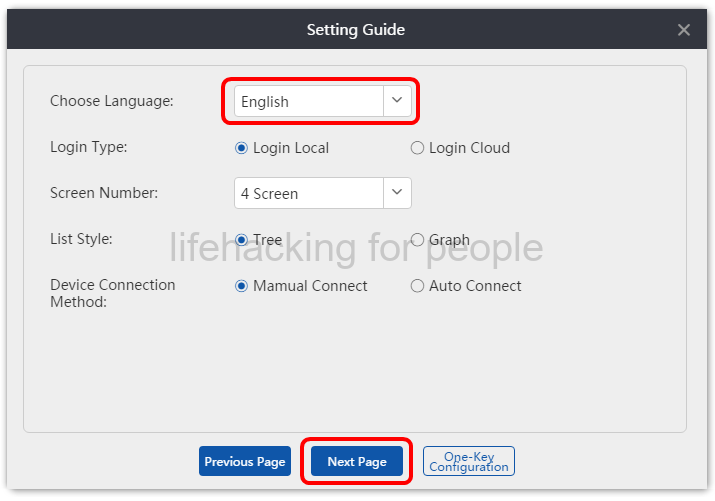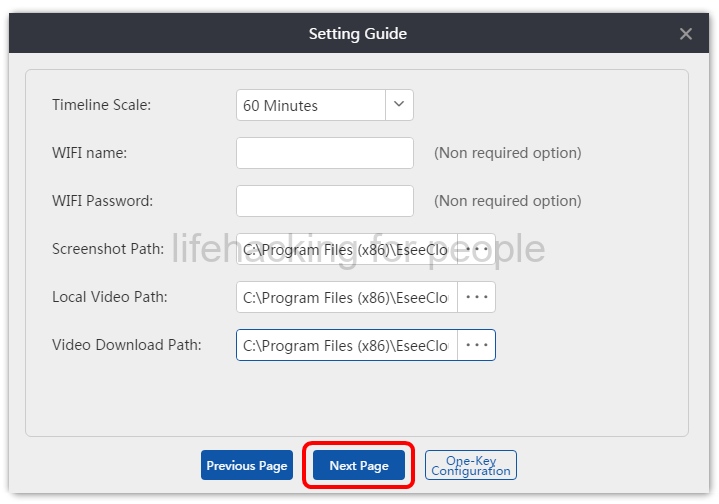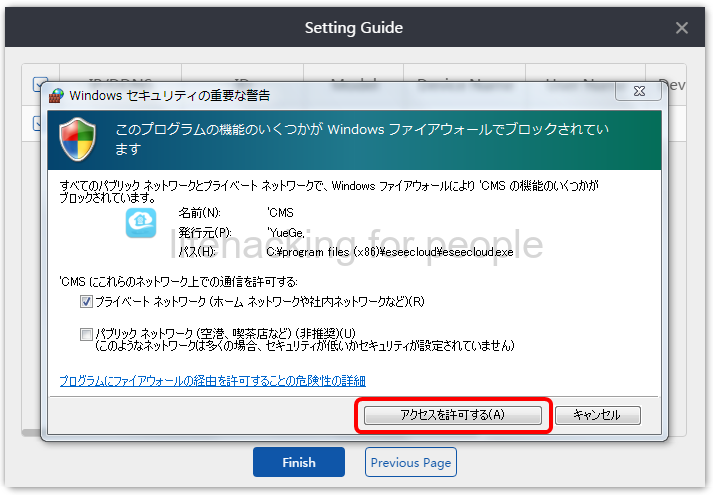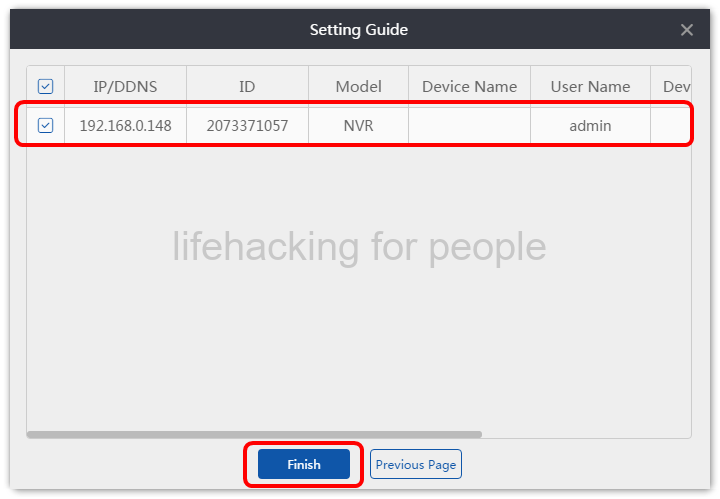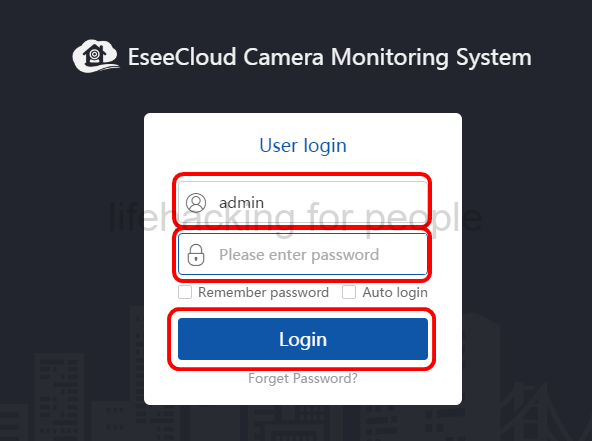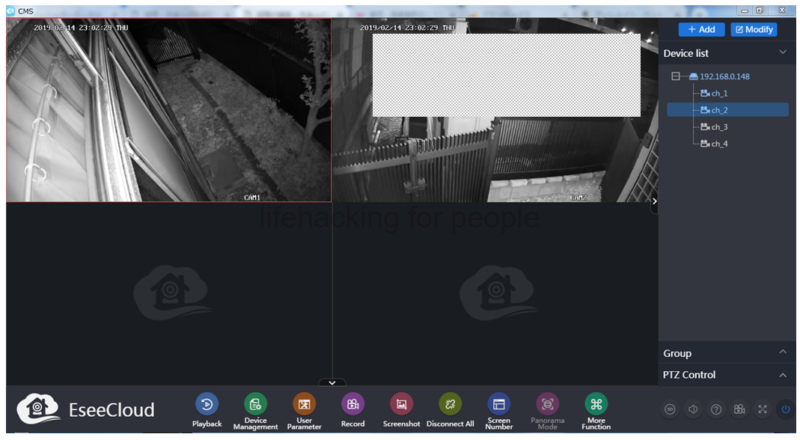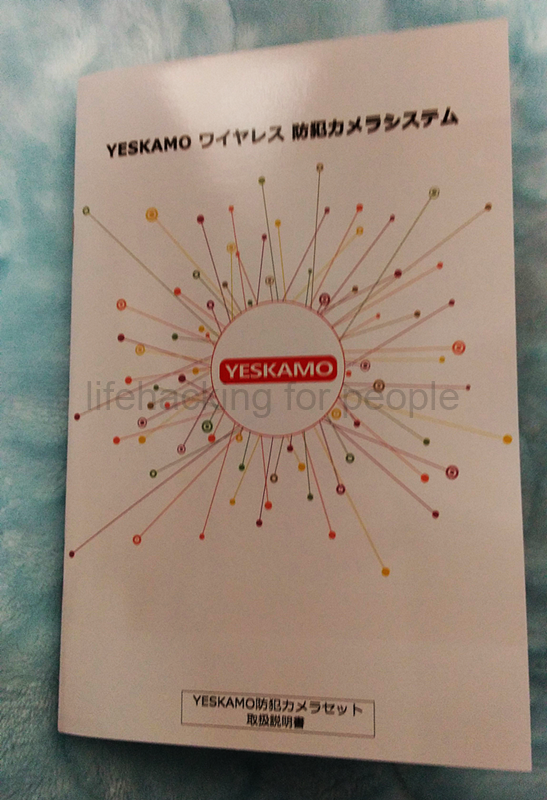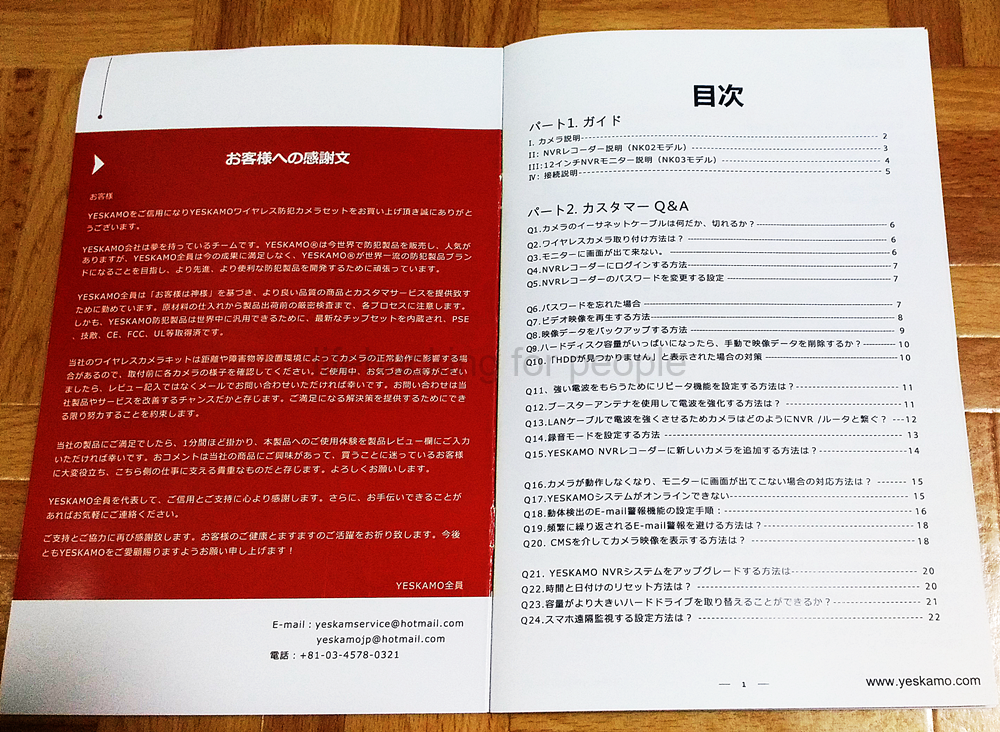現在はセキュリティ対策は非常に重要です。
オートロックのマンションで且つ監視カメラが確実に導入されているところに住んでいるならあまり「セキュリティ」について意識することはないかもしれませんが、住宅街で一軒家に住んでいる場合は「セキュリティ」について意識しましょう。
また、最近は外国人による犯罪も多くなってきます。
しかし単純に「防犯カメラ」「監視カメラ」「セキュリティカメラ」があれば犯罪を踏みとどまるケースは多々あります。
今回は業者さんに依頼せずに、すべて自分一人で防犯カメラを設置しました。
その一部始終とどのように設置・設定したのかを説明します。
(私もこの時のノウハウを覚えておけば、後程他のことをする時に役立ちそうなこともあります)
YESKAMO 防犯カメラ 12インチモニター付き 2カメラを購入した
今回、以下の YESKAMO 防犯カメラ 12インチモニター付き 2カメラ(シリアル番号:JP-NK03-10802-2TB)を購入して自分で自宅に設置したので、その手順を紹介します。
YESKAMOとは?
YESKAMO は 2006年に中国深センで設立されたワイヤレス防犯装置を専門に開発し販売しているメーカーです。
YESKAMO ワイヤレス防犯製品には一般的な NVR レコーダーと IP カメラからなる防犯装置の設置だけでなく、モニター付きレコーダーと IP カメラからなるオールインワンキットもあります。
今回購入した防犯カメラのセットも、電源を入れるだけで簡単に使用できます。
YESKAMO公式サイト
箱明けと部品の確認
注文をしたところ、翌日すぐに Amazon から商品が届きました。
やたらと速かったので、「防犯カメラを設置したい!」というモチベーションが下がらずに良かったです(笑)
Amazonの箱から取り出した商品の箱の表です。
箱を見ると「英語」表記ですが、中に入っているマニュアル類は「日本語」なので安心してください。
箱の上の部分です。
箱の裏側です。
箱の横側です。
箱には「SIMPLE & SMART」と記載があります。後述しますが、確かに設置に関しては非常にシンプルでした。
こちらも箱の横側です。
商品名 JP-NK03-10802-2TB の文字が見えます。
箱を開けた写真です。
マニュアルは日本語です。
12インチモニターです。マウスも付属しています。
防犯カメラの延長コードも1本付属しています。
(実は今回、このコードが最終的に設置できた一番の貢献部品となりました!)
これがあるとないでは大きいです!YESKAMO ありがとう。
付属品一式です。「24時間監視中」のステッカーも2枚入っています。
外にあるパイプに防犯カメラを設置する
我が家ですが、こんな感じの外の雨水を排水する排水パイプに設置します。
排水パイプは2か所あり、それぞれに防犯カメラを設置します。
本当は排水パイプではなく、壁に穴をあけて完璧に設置できればよかったのですが、むやみに家を傷つけたくないというのと、初めて防犯カメラを設置するド素人なので、そこまでの工事ができる工具を持っていないという理由がありました。
下の写真は玄関前の写真で、そこまで高い位置にあるわけではありません。
本当はもっと離れたところで且つ高い位置が良かったのですが、設置できそうな箇所がここしかないように思いました。
(プロならもっといろんなアイデアが出てくると思いますが)
もう1か所の雨水用の排水パイプです。
庭先の端っこに排水パイプがあります。しかも絶好の場所だと思ったのは、排水パイプの後ろ側にエアコンのパイプがあり、部屋まで電源コードを通せる環境だったからです。
逆に、この絶好の条件がなかったら、他の手段を考えていたかもしれません。
防犯カメラを組み立てる
YESKAMO 防犯カメラ自体は特に組み立てることは、アンテナ(3dBiアンテナ)を付けるくらいでほとんどないですが、雨水用の排水パイプにカメラを設置するためにボックスに固定したり、ステンレスバンドで排水パイプに止めたりといった作業をします。
下図は取り出したカメラです。
ネジ止め用の穴が3か所あります。
直接壁に穴をあけて防犯カメラを固定することも出来ますが、通常はワンクッションを壁に取り付けて、そのワンクッションにカメラを設置・固定することになると思います。
カメラの裏側です。
3か所でねじ止めをします。
下図は防犯カメラの説明です。
箱から出すと「3dBiアンテナ」が装着されていないので、装着します。
最初にも記述していますが、今回は業者さんに依頼せずに、すべて自分一人で防犯カメラを設置しました。
おそらく業者さんに依頼して設置してもらうと「2~4万円」くらいは掛かるかなと思ったのと、赤ちゃんが生まれたばかりでできるだけ節約したいという思いもありました。
防犯カメラを自宅に設置することは初めてです。
しかも普段から DIY(ディー・アイ・ワイ、素人が自分で作ったり修繕したりすること。Do It Yourself の略)なんてやっていません。
すべて初めてなので、文字通りゼロから揃えていきました。
何のアイデアもないのでホームセンターをぶらぶらしながら、スマホで検索しながら考えました。
「そうか、排水パイプに直接固定することは不可能なので、ワンクッション置けばいいのでは!」
「板とか、プラスチックの盤とかにカメラを固定して、それを排水パイプに設置するということは、バンドみたいなので固定する必要があるな~」
下図の「ミライの防水ボックス ウオルボックス DM型」をホームセンターで見つけました。
裏側を見るとバンドを通す穴があります。
また、下図のようにネジを通す穴が無数にあり、固定しやすそうなので、この防水ボックスを購入しました。
この防水ボックスにカメラを設置し、後程説明しますが、このボックスをステンレスバンドで固定することにしました。
「ミライの防雨ボックス ウオルボックス DM型」のパッケージです。
ホームセンターで1個400~500円くらいでした。
「ミライの防雨ボックス ウオルボックス DM型」の前面です。
カメラを設置するのにフタが邪魔になるのでなので、フタを外して利用します。(フタは金属の棒を押せる細いドライバーのような器具があれば簡単に取り外すことができます)
未来工業 ウオルボックス 屋根一体型・タテ型 有効フカサ55~65 1個 WB-DM
ボックスの裏側に、ステンレスバンドを通す穴が2つあります。
下図がボックスをパイプに固定するためのステンレスバンドです。
ホームセンターで1個あたり 100~200円くらいで販売されています。
下の画像は「未来工業」の「ポールバンド」です。
未来工業 ポールバンド (ステン) 10mm巾用締付金具付 POB-910個入り
ボックスに防犯カメラを設置した画像です。
ボックスには、写真にあるようにネジで固定しやすいように網目状に穴が空いています。
そのため、どのような穴の配置でも簡単にネジで固定することができます。
別の角度からの写真です。
ボックスのサイズ的にも防犯カメラを設置するのにちょうどいい大きさでした。
防犯カメラを外のパイプに設置する
準備が出来たら防犯カメラを外のパイプに設置します。
今回は以下の「Hasegawa 脚立はしご兼用タイプ」を利用しましたが自宅に設置するには若干低かったです。
もうちょっと高い脚立を購入すれば良かったと思いました。
■1つ目の玄関先の防犯カメラ設置
1つ目の玄関先の防犯カメラの設置状態です。
排水パイプを傷つけないように白いビニールテープを巻き、その上にステンレスバンドで防水ボックスを固定しています。
真横から見ると下図のような感じになります。
■2つ目の庭先の防犯カメラ設置
もう1つの庭先への防犯カメラの設置はクーラーの穴から室内に電源プラグを通して、コンセントに接続する必要があります。
外側のクーラーの穴はこんな感じになっています。
下図のような感じで雨水用のパイプに設置しました。
ずれないように白いテープを巻いて、そこにステンレスバンドを巻いています。
ステンレスバンドの巻き方
一度やってしまえば、意外と簡単ですが、初見の方に取っては「なんだこれ!?」状態だと思います(笑)
私もステンレスバンドを購入後、どうしたらいいのか全く分からずに途方にくれました。。
このステンレスバンドの使い方は、調べれば画像でもありますが非常に分かりづらいです。
(画像・図解で理解できる人は、もともと知っている方だと思います)
【参考】
ステンレスバンド 取扱説明書
https://www.solidcable.com/setumei/SUB-30M1_SUB-SK1.pdf
下の Youtube での動画での解説がド素人にも非常に分かりやすかったです!
ありがとうございました!
【Youtubeでの動画解説】
今回購入した未来工業のステンレスバンド(ポールバンド)
未来工業 ポールバンド (ステン) 10mm巾用締付金具付 POB-910個入り
設置後のモニターを確認
防犯カメラを設置後、12インチモニターで画像を確認しました。
下図は夜の画像で、外に出ると完全に真っ暗な状態です。
しかし夜間になると赤外線カメラに自動的に切り替わり、下図のようにクリアに外の様子を確認することができます。
今回、以下の YESKAMO 防犯カメラ 12インチモニター付き 2カメラ(シリアル番号:JP-NK03-10802-2TB)を購入して自分で自宅に設置しました。
【裏ワザ】LAN ケーブル接続のモニターを Wifi 仕様にしてケーブルレスで Wifi ルーターに接続する方法
ちょっとした裏技です。
LAN ケーブルを挿入するポートと USB ケーブルを挿入するポートがあればできます。
今回購入した YESKAMO のワイヤレス 防犯カメラシステム (防犯カメラ2台 200万画素+4CH 12インチモニター+2TB HDD) ですが、防犯カメラはワイヤレスで Wifi を使ってモニターまで画像情報を送信していますが、モニター自身はワイヤレス仕様ではなく、LAN ケーブルでルーターまで接続してあげる必要があります。
(通常の使い方ならモニター LAN ケーブルをつなげる必要はありませんが、パソコンから防犯カメラの映像を見たいとか、インターネット経由で映像が見たい場合は必要になります)
LAN ケーブルを挿入してネットワークの設定をすればいいだけですが、ワイヤレスの方がケーブルがない分、スッキリとしていいですよね。
そこで裏技的な感じですが、YESKAMO の 12インチのモニターをワイヤレスにする方法をご紹介します。
今回購入して Wifi で Wifi ルーターまで接続するために使った「LAN 端子用 無線 LAN 子機」がこの「BUFFALO WLI-UTX-AG300/C」です。
BUFFALO 11n/a/g/b 300Mbps 簡単無線LAN子機 WLI-UTX-AG300/C
ちなみに、この無線 LAN 子機ですが、Wifi ルーターに AOSS 機能が付いていれば一発で接続できますが、我が家の Wifi ルーターには AOSS 機能は付いていません。
そのために、別途 BUFFALO の無料アプリをインストールして無線 LAN 子機の設定を入れて Wifi ルータに接続する必要がありますが、その手順をご紹介します。
箱の裏側です。
箱の横側です。
箱の横側です。
付属品です。
- 本体 1個
- USBケーブル 1本
- LANケーブル 1本(かなり長いです!)
子機の裏側はこんな感じになっています。
ランプの説明があります。
BUFFALO 11n/a/g/b 300Mbps 簡単無線LAN子機 WLI-UTX-AG300/C
BUFFALO のサイトより「無線 LAN 子機」の設定に必要なアプリケーションをダウンロードします。
BUFFALO の以下のページにアクセスします。
https://www.buffalo.jp/product/detail/software/wli-utx-ag300_c.html
下図の「LAN端子用 無線子機設定ツール」をクリックします。
ページの下の方にスクロールすると下図のように「ダウンロードソフトウェア使用許諾について」の箇所があるので「使用許諾に同意します」にチェックを入れて「ダウンロードする」ボタンをクリックします。
「ecset-200.exe」ファイルがダウンロードされたら、ファイルをダブルクリックして起動します。
下図のような「セキュリティの警告」画面が表示されたら「実行」ボタンをクリックします。
下図のように「BUFFALO LAN端子用 無線子機設定ツールインストーラ」画面が表示されたら「次へ」ボタンをクリックします。
下図のように「使用許諾」画面が表示されたら「同意」ボタンをクリックします。
同意ボタンをクリックするとインストールが開始されます。
インストールが完了すると、下図の画面が表示されるので「OK」ボタンをクリックします。
インストールが完了したら Windows の「スタートメニュー」より「BUFFALO」-「LAN 端子用 無線子機設定ツール」をクリックします。
この時に、下図のように無線 LAN 子機とパソコンを接続します。
パソコンに 無線 LAN 子機を接続したら、下図のように「LAN アダプター選択 – LAN端子用 無線子機設定ツール」の画面より、無線 LAN 子機を選択して「選択」ボタンをクリックします。
※通常 LAN アダプター名はパソコン側の NIC の製品名になります。
下図のようにパスワード入力画面が表示されたら「password」と入力し「OK」ボタンをクリックします。
下図の設定画面が表示されたら「接続設定」ボタンをクリックします。
「接続設定」画面が表示されたら「検索」ボタンをクリックします。
検索結果一覧が表示されたら、自宅の Wifi ルーターの SSID を選択して「暗号化方式」と「暗号キー(パスワード)」を入力して「OK」ボタンをクリックします。
IP アドレスの更新確認画面が表示されるので「はい」ボタンをクリックします。
下図のような設定画面が表示されたら左下の「オプション」ボタンをクリックします。
下図のように「オプション」-「IP アドレス設定」を選択します。
下図のように自宅のネットワーク環境に合わせて「IP アドレス」と「サブネット マスク」を設定して「OK」ボタンをクリックします。
手動で IP アドレスを設定した場合は以下のように IP アドレスが設定されていることを確認します。
最後に「終了」ボタンをクリックして画面を閉じます。
設定が完了したら無線 LAN 子機を取り外し、12インチモニターに以下のように取り付けます。
以下のようにパソコンの画面よりモニターの映像が表示されることを確認します。
付属の USB(赤いカード)にマニュアル、取扱説明書、ビデオが入っている
商品に下図のような薄い赤いカードが付属しています。
最初は気が付かずに捨てようとしましたが、実はこのカードは USB ディスク(パソコンに指して使えます)で中には取り扱い説明書、防犯カメラを使いこなすソフトウェア、カスタマーQ&A、ビデオカードが保存されています。
私のように間違って捨てようとしないようにしましょう。
USB カードの薄さはこのレベルです。
非常に薄いカードですが、こんな感じでパソコンの USB ポートに挿すことができます。
USB ディスクの中身です。
■Q&Aフォルダの中身
■ソフトウェアフォルダの中身
■ビデオガイドフォルダの中身
■取扱説明書フォルダの中身
特定の時間のビデオを再生する手順
画面上で右クリックして「ビデオ再生」を選択します。
下図のようにログイン画面が表示されたら「ユーザー名」と「パスワード」を入力し「OK」ボタンをクリックしてログインします。
下図のように確認したい時間を入力して「検索」ボタンをクリックしてビデオを検索することができます。
または、1時間ごとになりますが、対象の時間帯を選択してビデオを再生することもできます。
下図のように確認したい時間を入力して「検索」ボタンを押下します。
下図では例として「19:07 – 19:08」を設定しています。
2カメラある場合は、下図のように検索結果として2カメラ分が表示されるので、再生したいビデオを選択して「ファイル再生」ボタンをクリックします。
下図のように下の部分にビデオの再生時間が表示されます。
Windows パソコンから監視カメラのモニターを閲覧する方法【EseeCloudのインストール】
YESKAMO 社が提供している無料のツール【EseeCloud】をインストールして、Windows パソコン(MAC パソコンでも可能です)から監視カメラのモニターを閲覧できるようにする手順を解説します。
以下の YESKAMO 社の公式ホームページにアクセスします。
上のメニューより「サポートセンター」をクリックします。
「サポートセンター」から「ソフトウェアダウンロード」をクリックします。
「Windows システム用の CMS ソフトウェア」を選択します。
「ダウンロード」ボタンをクリックします。
「EseeCloud」のセットアップ実行ファイルをダウンロードしたら、ダブルクリックをして起動します。
下図のように「Installation Wizard」画面が表示されたら「I Agree」ボタンをクリックします。
「インストールパス」を設定する画面が表示されたら、インストールパスを確認し「Install」ボタンをクリックします。
インストール終了画面が表示されたら「Run EseeCloud 2.X.X」にチェックを入れて「Finish」ボタンをクリックします。
続けて下図のような「Setting Guide」画面が表示されたらテーマを選択して「Next Page」ボタンをクリックします。
※下図では「Classic Theme」を選択しています。
「Setting Guide」画面で下図のように言語やその他設定を選択して「Next Page」ボタンをクリックします。
※日本語はありません。
下図の「Setting Guide」画面で設定をして「Next Page」ボタンをクリックします。
下図のような「Windows セキュリティの重要な警告」画面が表示されたら「アクセスを許可する」ボタンをクリックします。
対象の監視モニターの IP アドレスにチェックを入れて「Finish」ボタンをクリックします。
下図のような「EseeCloud Camara Monitoring System」のログイン画面が表示されるのでユーザー情報(デフォルトでは admin でノーパスワード)を入力し「Login」ボタンをクリックします。
下図のように監視カメラのモニタリングができることを確認します。
マニュアル